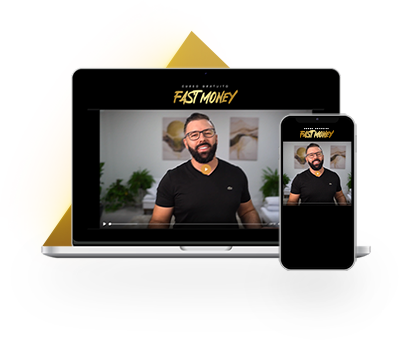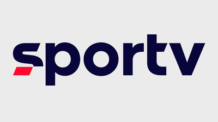Objetivos Dominar o acesso às funcionalidades do setup. Seguir os passos para instalação do sistema operacional Windows 10.
Software de um computador
Até aqui foram apresentados os conceitos básicos de equipamentos de um computador, as peças, os dispositivos físicos, chamados hardware e a sua manipulação. A partir deste ponto, será dado foco à parte lógica dos computadores, ou seja, naquilo que não se consegue pegar, ao qual é dado o nome de software.

Software são os programas que dão vida aos computadores. Sem eles, de nada adianta ter um computador de última geração, com um processador muito rápido e com uma grande quantidade de memória principal, pois, não poderíamos realizar nenhuma operação. Como existem vários tipos de software, eles foram divididos nos seguintes grupos:
- Firmware: são os softwares de baixo nível, presentes na própria placa-mãe. Entre eles, um dos mais importantes é o setup, que permite realizar algumas configurações que refletem diretamente no hardware do computador.
- Sistema operacional: após ligar o computador, o firmware tem a função de testar os dispositivos. Em seguida, um aplicativo muito simples chamado boot tem a função de iniciar o sistema operacional do computador. O sistema operacional é a interface amigável para utilizar os recursos do computador, como driver de CD, USB, e iniciar outros aplicativos. Entre os principais sistemas operacionais estão o Microsoft Windows e o Linux.
- Softwares aplicativos e utilitários: são programas que possuem funções específicas no computador. Basicamente, pode-se fazer qualquer tarefa em um computador, desde que se possua um software específico para realizá-la. Entre os softwares aplicativos e utilitários estão: editores de texto, planilha eletrônica, antivírus; aplicativos de backup, entre outros.
Nesta aula será apresentado o setup de um computador com suas principais características e, na sequência, o procedimento para instalar o sistema operacional Windows 10. Os softwares aplicativos e utilitários que auxiliam na manutenção de um computador serão futuramente.
Setup
O setup é um pequeno programa de firmware que permite configurar o BIOS do computador. Os dados configurados no setup são armazenados com o auxílio de uma bateria existente na placa-mãe. Veja a figura a seguir.

A função dessa bateria é justamente manter as configurações do setup quando o micro é desligado. Para acessar o setup basta pressionar a tecla Del logo nos primeiros segundos após o computador ser ligado, durante o processo chamado de contagem de memória. Porém, em algumas placas-mãe a entrada no setup não é feita pela tecla Del, mas por F1, ou alguma outra combinação de teclas. Em caso de dúvida é só consultar o manual da placa-mãe.
Se você, por exemplo, desabilitar o disco rígido dentro do setup do computador, este não reconhecerá o disco e não poderá ligar; por isso, altere somente o necessário no setup. Sua má configuração poderá impedir que o computador ligue.
No setup, entre várias configurações, é possível alterar a data e a hora do sistema. É por esse motivo que o horário do computador continua certo mesmo quando o desconectamos da tomada e o deixamos vários dias sem ligar. Assim, se ao ligar o computador você verificar que a data/hora do sistema foi reiniciada (data e hora diferente da configurada antes de desligar o computador), pode ser que a bateria esteja danificada ou sem carga. Para resolver esse problema, basta substituí-la na placa-mãe.
Existem alguns tipos diferentes de setup, dependendo da marca da placa-mãe; porém todas possuem basicamente os mesmos recursos para configuração. Para ter maiores detalhes sobre o setup é importante ter em mãos o manual da placa-mãe.
Após iniciado o setup de um computador, será apresentada uma tela semelhante à da figura abaixo, sendo esse a categoria de setup mais comum nos computadores, atualmente.

Segue uma breve descrição dos principais menus do setup:
- Standard CMOS Feature: nesse menu é possível verificar as configurações do HD, dos drivers de disquetes, drivers de CD/DVD e modificar a data e a hora do sistema.
- Advanced BIOS Features: nessa tela, a principal informação que se pode alterar é a sequência de boot, onde deve ser informado o primeiro dispositivo no qual o Boot será localizado. Nesse local também se pode modificar as configuração de caches, se a tecla Num lock será acionada ao iniciar o computador, se haverá contagem de memória, entre outras informações.
- Advanced Chipset Features: esse menu armazena opções de desempenho da memória RAM e da memória cache, placa de vídeo e modem. Não é aconselhável que usuários leigos alterem o conteúdo desse menu, uma vez que podem comprometer o desempenho do computador.
- Integrated Peripherals: esse menu contém informações sobre os dispositivos on-board (ou integrados) na placa-mãe. Nele você pode habilitar/desabilitar qualquer um dos dispositivos da placa-mãe, incluindo as portas IDE (usadas por alguns drivers de CD/DVD e discos rígidos, a porta do driver de disquetes, portas USB, portas de impressoras, portas seriais, placa de vídeo, rede, modem, entre outros.
- Power Management Setup: nesse menu é possível configurar opções de modos de economia de energia do computador, como desligamento automático do seu monitor, teclado e HD depois de um certo tempo de inatividade. Essas opções também podem ser feitas pelo sistema operacional, como, por exemplo, no painel de controle do sistema operacional Windows; por isso, usualmente não há necessidade de alterar as configurações no próprio setup.
- PNP/PCI Configuration: contém opções para configurar manualmente os endereços de IRQ e DMA, que correspondem respectivamente aos pedidos de interrupções e acesso direto à memória, ambos muito utilizados nos computadores mais antigos, mas que não necessitam mais de configuração nos computadores mais modernos.
- PC Health Status: esse menu apresenta estatísticas do computador, como a velocidade de rotação do cooler, temperatura do processador e da placa-mãe e informações sobre a voltagem no sistema. Em algumas máquinas é possível configurar para o computador ser desligado caso a temperatura ultrapasse um limite, evitando assim prejudicar alguns dos seus componentes.
- Genie BIOS Setting: nesse menu é possível realizar alguns ajustes na frequência do processador, na frequência e tamanho da memória e alguns ajustes de voltagem. É aconselhável apenas para usuários experientes.
- CMOS Reloaded: é a partir desse menu que é possível gerenciar backups de configuração do setup.
- Load Optimized Default: essa opção irá “setar” os parâmetros do SETUP automaticamente, a fim de otimizar a utilização da máquina.
- Set Supervisor Password/Set User Password: opções utilizadas para definir as senhas para acesso ao sistema e acesso ao setup. Para reiniciar, basta entrar no setup e pressionar Enter duas vezes sobre a opção correspondente.
- Save & Exit Setup: essa opção é utilizada para salvar as alterações realizadas no setup e reiniciar o computador.
- Exit Without Saving: com essa opção é possível sair do setup, reiniciando a máquina, porém descartando as alterações realizadas no setup.
Muito cuidado ao alterar as configurações do setup de um computador. Antes de fazer isso pela primeira vez, peça auxílio a usuários mais experientes ou pesquise sobre a mudança desejada na internet. Uma mudança malfeita no setup pode, em alguns casos, danificar o computador.
Após o estudo do setup, o próximo passo para utilizar um computador é instalar o sistema operacional. Na sequência serão apresentados os passos para instalar o sistema operacional Microsoft Windows 10.
Optou-se pela instalação do sistema operacional Windows 10 por ele ainda ser utilizado por grande número dos usuários de computadores.
Requisitos do sistema para instalar o Windows 10*
Estes são os requisitos básicos para instalar o Windows 10 em um computador. Caso seu dispositivo não atenda a esses requisitos, talvez você não tenha uma experiência tão boa com o Windows 10 e possa querer considerar a compra de um novo computador.
- Processador: Processador de 1 gigahertz (GHz) ou mais rápido ou Sistema em um chip (SoC);
- RAM: 1 gigabyte (GB) para 32 bits ou 2 GB para 64 bits;
- Espaço em disco rígido: 16 GB para um sistema operacional de 32 bits ou 32 GB para um de 64 bits;
- Placa gráfica: DirectX 9 ou posterior com driver WDDM 1.0;
- Tela: 800 x 600;
- Conexão com a Internet: Requer uma conexão com a Internet para executar atualizações e baixar e aproveitar alguns recursos. O Windows 10 Pro no modo S, o Windows 10 Pro Education no modo S, o Windows 10 Education no modo S e o Windows 10 Enterprise no modo S exigem uma conexão com a Internet durante a configuração inicial do dispositivo (OOBE), além de uma conta da Microsoft (MSA) ou conta do Azure Activity Directory (AAD). Alternar para um dispositivo do Windows 10 no modo S também requer conectividade com a Internet. Saiba mais sobre o modo S aqui.
Pode haver requisitos adicionais ao longo do tempo para atualizações, bem como requisitos para ativar recursos específicos no sistema operacional.
*https://www.microsoft.com/pt-br/windows/windows-10-specifications
Como formatar e instalar o Windows 10 Professional
Para instalar o Windows 10, utilize o link: https://go.microsoft.com/fwlink/?LinkId=691209. Ao efetuar o Download, aceite os Termos de Licenciamento, após clique na opção Criar mídia de Instalação para outro computador. Desabilite a opção Usar as opções recomendadas para este computador e avance, após selecione:
- Idioma: Português do Brasil.
- Edição: Selecione a edição correta.
- Sendo o Windows 10 Home ou Professional (Escolha Windows 10)
- Windows 10 Home Single Language.
- Arquitetura de seu processador: 32 bits ou 64 bits
Há 02 opções para Baixar o Windows 10
- Unidade Flash (Pendrive): Antes de selecionar esta opção formate o Pendrive.
- Arquivo ISO (Gravar em DVD): Após conclusão será necessário um Software que grave DVD.
Nota: Faça um backup de seus dados, pois ao instalar o Windows 10 do zero, nada será mantido.
Ilustradamente a seguir:
Passo 01

Passo 02

Passo 03

Passo 04

Após possuir a Mídia ou Pendrive do Windows 10, siga o próximo procedimento.
- Insira o DVD ou Pen drive com a instalação do Windows 10.
- Faça o equipamento iniciar o boot através dele (caso não saiba como, verifique no manual do equipamento como alterar a ordem do boot para iniciar pelo DVD ou Pen drive, conforme for utilizar).
Após ter feito boot pelo pendrive irá apresentar as opções de Instalação do Windows 10.
Passo 01

Clique no botão Avançar.
Passo 02

Clique no Botão Instalar agora.
Passo 03

Na próxima janela será solicitado a inserção da chave do produto. Clique no botão Ignorar.

Na próxima janela marque a opção de Aceito os termos de licença e clique em Avançar.

Na próxima tela escolha que tipo de instalação. Marque a opção Personalizada.

Antes do próximo passo tenha a certeza de selecionar a partição onde o Windows está instalado e de ter feito um backup de seus arquivos. Na próxima tela escolha a unidade em que deseja instalar o Windows (normalmente é o C:). Selecione essa partição e clique em excluir partição. Se houver uma partição com o nome ” Reservado para o Sistema” clique sobre ela e também exclua. Aparecerá a mensagem ” Espaço não alocado” e o espaço disponível.
Clique na partição não alocada e selecione Novo, em seguida Formatar, clique no botão Avançar.

O processo de instalação será iniciado.

Esse processo pode demorar dependo dos hardwares de seu computador.

Aguarde até que o processo seja concluído.

Quando estiver concluindo o computador será reiniciado.

Quando o computador reiniciar desconecte o Pendrive, caso seja um DVD não pressione nenhuma tecla.

Selecione a opção Fazer isso mais tarde.
Na próxima tela clique em Usar configurações expressas. Aguarde…

Aguarde o processo.

Na próxima tela será solicitado para criar uma conta.


Após definir o seu usuário e avançar irá iniciar o processo de criação de usuário conforme imagens abaixo:
O Windows finalizará a instalação e apresentará o desktop.
E para aqueles que querem mesmo ir mais fundo, não deixe de ver o vídeo abaixo: